Cara Membuat Flashdisk Bootable Windows 10 Untuk Install Ulang
Microsoft Windows merupakan sebuah sistem operasi yang hampir dimiliki oleh seorang pengguna komputer. Karena Windows sudah terbukti memiliki performa yang sangat luar biasa untuk memudahkan pekerjaan komputasi seluruh pengguna komputer. Desain antarmuka dari Windows juga sangat user-friendly. Sehingga pada pengguna sangat mudah untuk mengoperasikannya.
Untuk menginstall sistem operasi Windows ke komputer, kita harus memiliki file ISO WIndows tersebut. Karena tanpanya, kita tidak bisa menginstall sistem operasi Windows.
Anda dapat menginstall sistem operasi Windows dan mendownload installernya melalui website resmi Microsoft Windows. Biasanya, ukuran dari file ISO Windows sangatlah besar. Oleh karena itu, Anda harus menyediakan kuota internet atau jaringan WiFi yang kencang untuk mendownload file ISO tersebut.
Cara Membuat Bootable Flashdisk Windows 10
Salah satu cara untuk menginstall sistem operasi Windows yaitu dengan membuat bootable Flashdisk. Dimana dengan melakukan bootable tersebut, kita dapat menginstall sistem operasi Windows hanya menggunakan flashdisk saja. Cara ini sangat efisien jika Anda tidak ingin kerepotan ketika akan menginstall Windows.
Pada artikel ini saya akan memberikan cara membuat bootable flashdisk Windows 10 menggunakan aplikasi Rufus. Aplikasi ini merupakan suatu aplikasi yang dapat membantu kita untuk membuat format dan membuat perangkat flashdink menjadi bootable installer. Adapun kegunaan dari aplikasi ini yaitu Anda dapat menjalankan utilitas dengan tingkat yang rendah.
1. Download File ISO Windows 10
Sebelum kita membuat bootable flashdisk Windows 10, kita harus mendownload file ISO Windows 10 terlebih dahulu. Untuk mendownload file ISO tersebut, kita dapat mendownloadnya melalui website resmi Microsoft melalui tools yang terdapat pada website tersebut. Berikut langkah-langkahnya.
1. Downloadlah tools installation media Microsoft melalui link ini. Dan klik button Download tool Now yang berwarna biru.
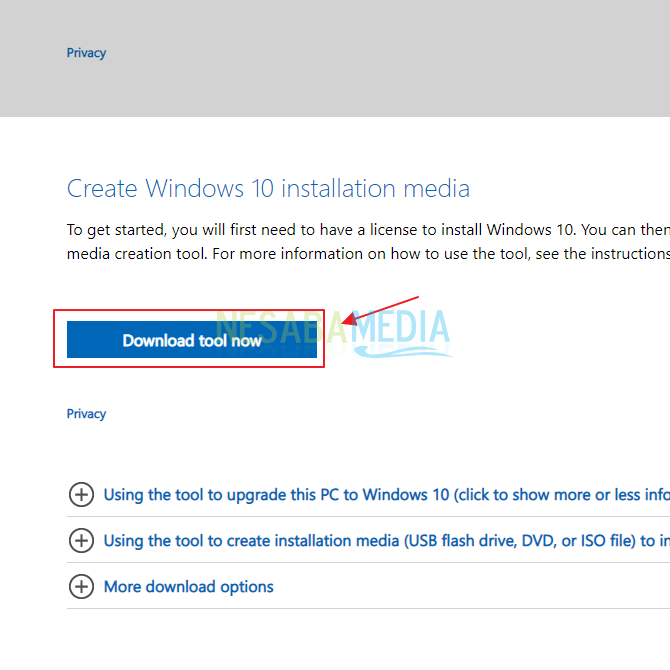
2. Apabila tools installation tersebut sudah selesai terdownload. Maka klik dua kali pada installer tools Microsoft tersebut.
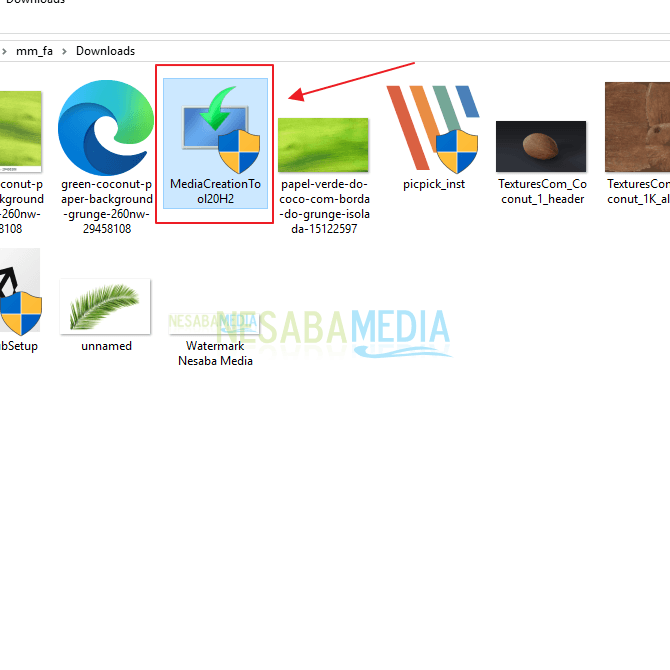
3. Maka akan muncul jendela Setup seperti pada gambar dibawah ini. Kemudian klik tombol Accept.
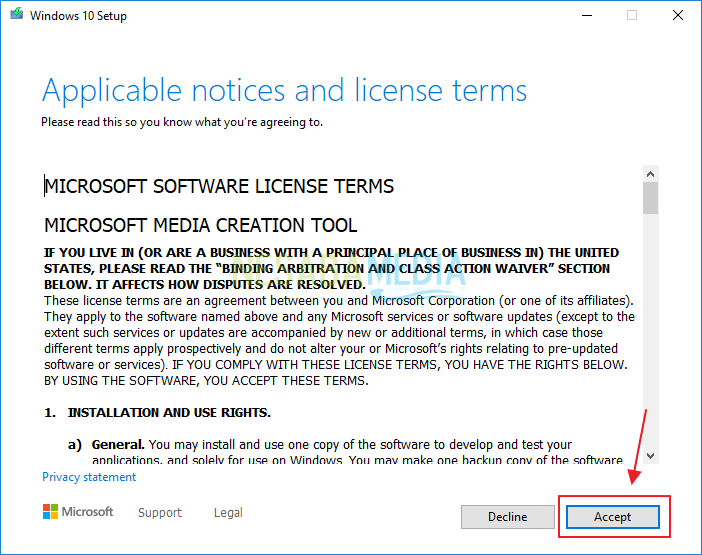
4. Lalu pilih opsi Create installation media (USB Flash Drive, DVD, or ISO file) for another PC. Lalu klik tombol Next.
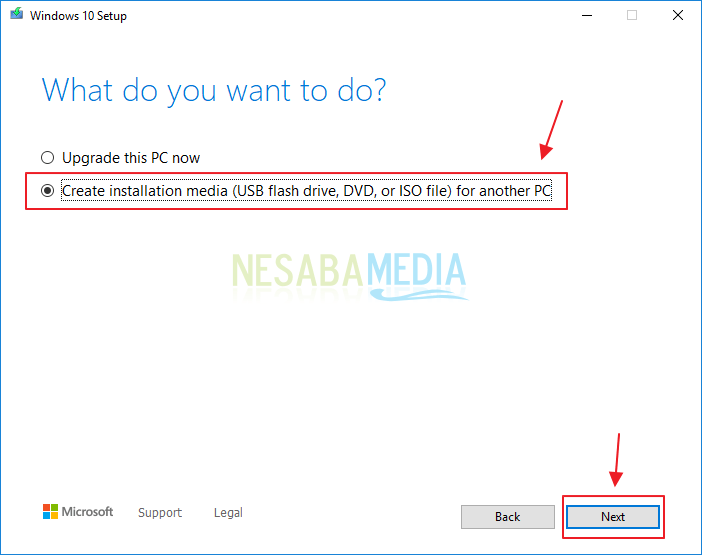
5. Kemudian berilah tanda centang pada bagian Use the recommended options for this PC. Maka tools Windows tersebut akan memberikan file ISO yang sesuai dengan spesifikasi komputer Anda. Selanjutnya klik button Next.
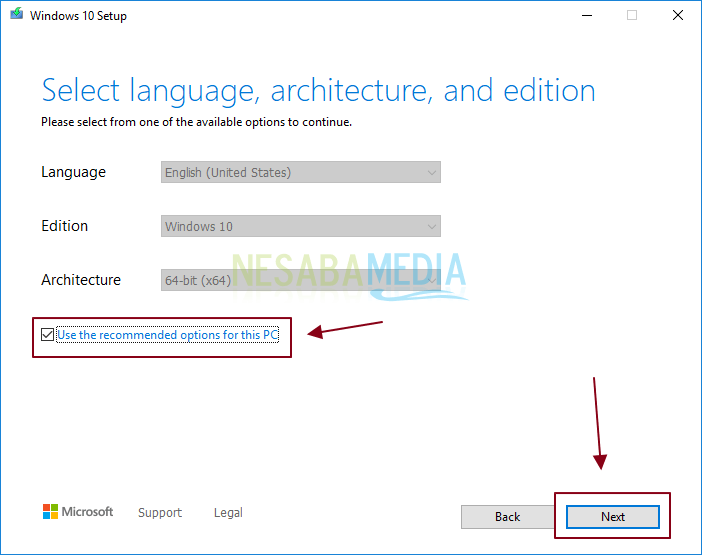
6. Kemudian pilih opsi ISO file. Lalu klik tombol Next.
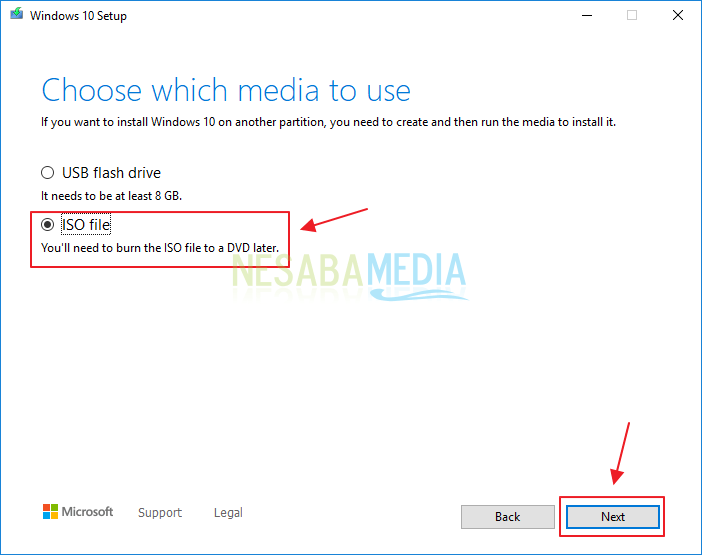
7. Berikanlah lokasi untuk mendownload file ISO tersebut. Kemudian klik tombol Save.
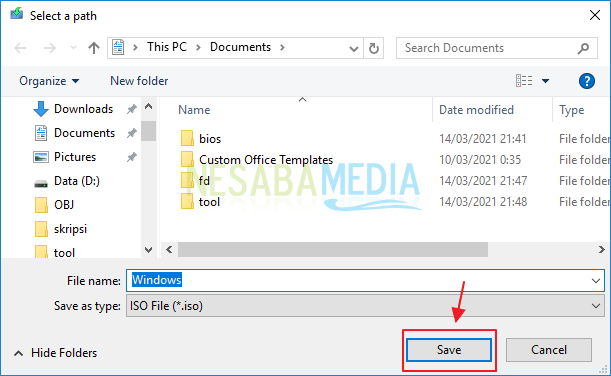
8. Tunggulah beberapa saat sampai proses download selesai. Pastikan jaringan internet Anda lancar, karena untuk proses download ini akan memakan waktu yang lama dan ukuran file ISO sangat besar.
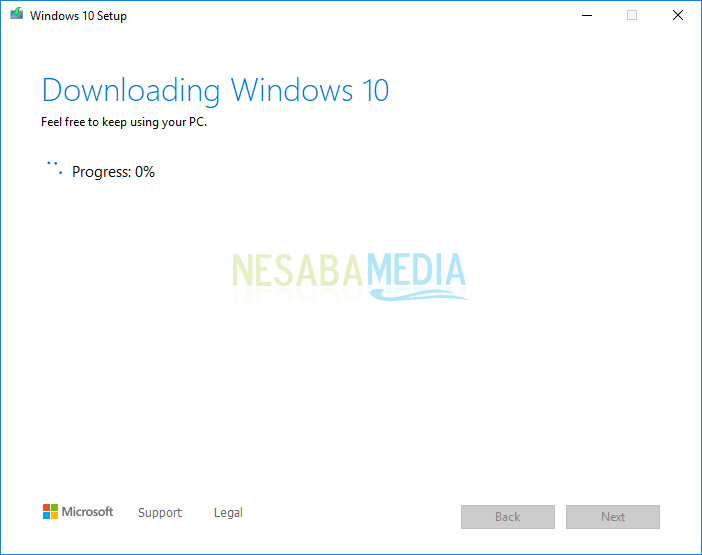
2. Membuat Bootable Windows 10 dengan Rufus
Ada beberapa hal yang perlu Anda perhatikan sebelum membuat bootable Windows 10 didalam flashdisk, yaitu flashdisk Anda harus memiliki ukuran lebih dari 10 GB. Tidak hanya itu, pastikan isi didalam flashdisk tersebut tidak ada atau kosong. Jika masih ada file didalam flashdisk tersebut, Anda harus menghapusnya atau memindahkannya kedalam komputer yang lain terlebih dahulu.
1. Downloadlah installer aplikasi Rufus di laman resminya. Atau klik disini untuk mendownload file installer Rufus. Pilihlah installer Rufus yang portable. Dan kemudian tunggu beberapa saat sampai file installer sudah berhasil terdownload.
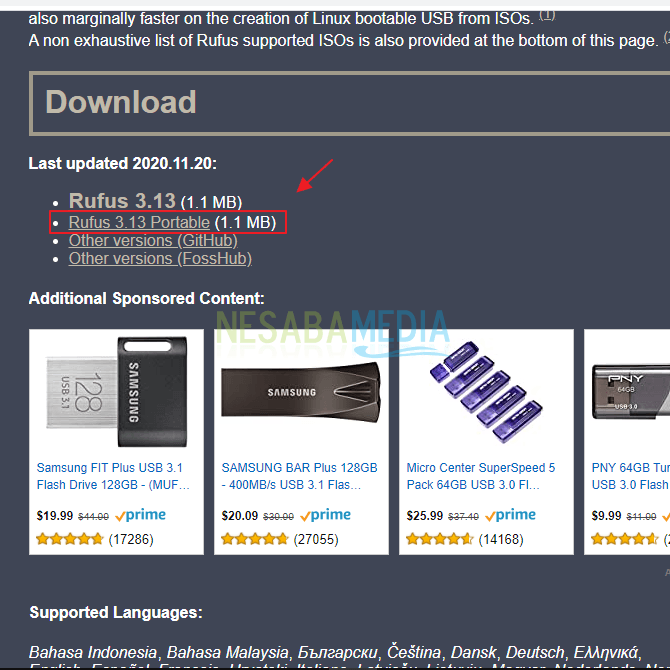
2. Apabila file installer rufus sudah terdownload, maka langkah selanjutnya yaitu klik dua kali pada file installer tersebut.

3. Jika file ISO WIndows 10 Anda sudah didownload. Maka pada tampilan aplikasi Rufus, pilihlah Disk or ISO image (Please Select) pada bagian Boot selectionnya. Kemudian klik tombol Select untuk memilih file ISO Windows 10 yang sudah terdownload sebelumnya.

4. Kemudian masuk kedalam folder file ISO Windows 10 yang sudah Anda download. Lalu klik tombol Open.
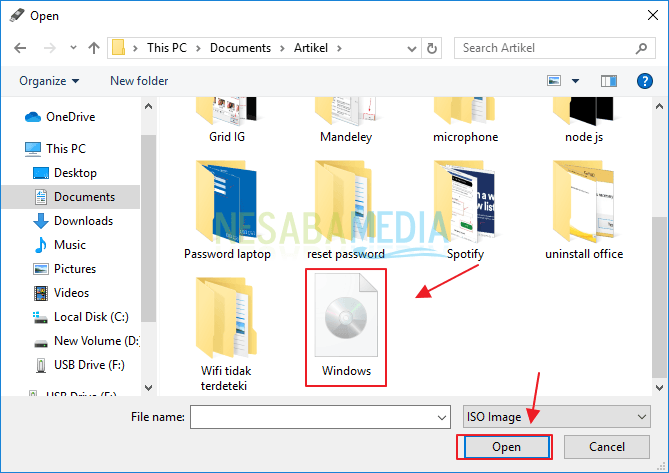
5. Lalu pada bagian Format Options. Berilah nama Windows 10 pada Volume labelnya. Lalu klik tombol Start.
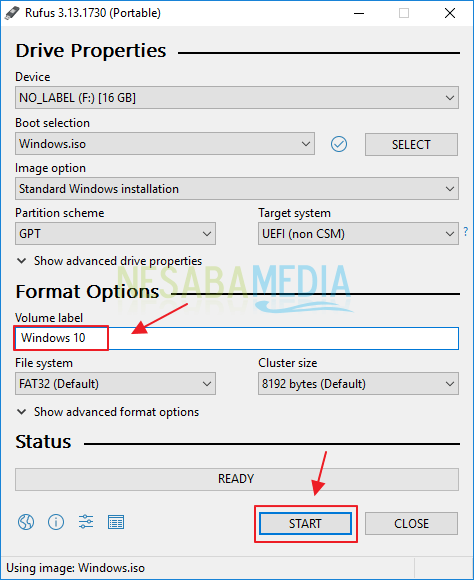
6. Maka akan muncul pesan peringatan seperti pada gambar dibawah ini. Jangan khawatir karena Anda hanya perlu klik tombol OK saja.
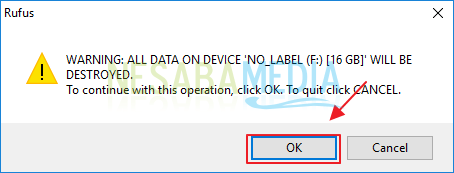
7. Tunggulah beberapa saat sampai proses status bootable flashdisk selesai. Jika sudah, maka klik tombol Close.
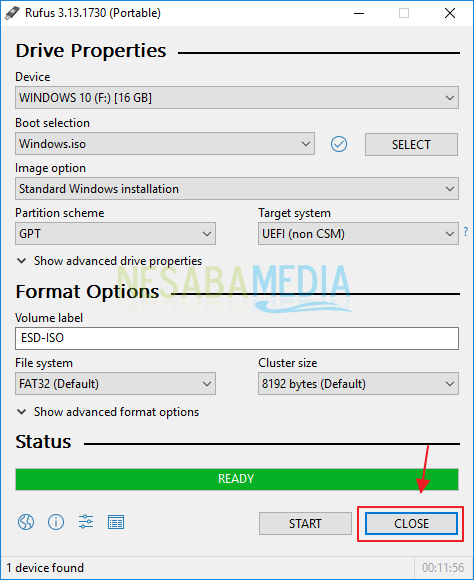
8. Dan sekarang flashdisk Anda sudah menjadi bootable installer Windows 10. Lihatlah isi dari flashdisk Anda. Jangan sampai folder maupun file didalamnya terhapus. Kini Anda sudah bisa menginstall Windows 10 menggunakan flashdisk Anda.
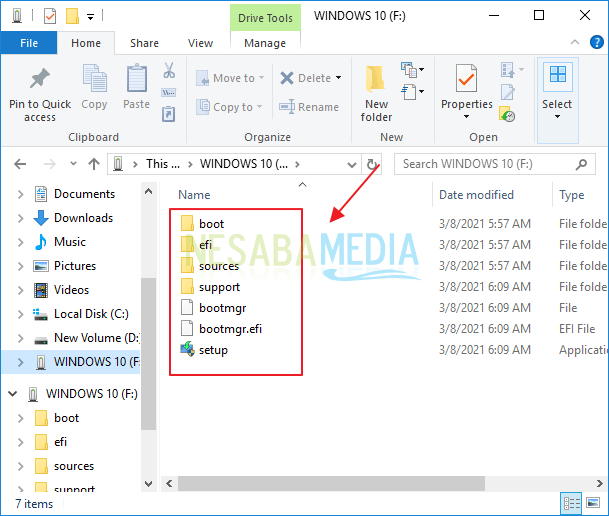

No comments